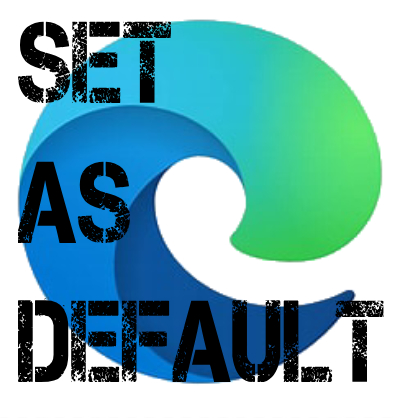How to Enable AnyDesk on Your Mac Device
Step 1: Access System Preferences
First, open System Preferences on your Mac. You can do this by clicking on the Apple menu in the top-left corner of your screen and selecting “System Preferences.”

Step 2: Navigate to Privacy and Security
Within System Preferences, locate and click on the “Privacy and Security” icon. This will take you to a new window where you can manage your Mac’s security settings.

Under the Privacy tab, look for options related to Accessibility and Screen Recording. Click on the lock icon in the bottom-left corner of the window to make changes.
Step 4: Add AnyDesk to Trusted Apps
Once the lock is unlocked, you can add AnyDesk to the list of trusted apps for Accessibility and Screen Recording. This step is crucial for allowing remote access to your Mac device.
Accessibility: Enable this option to allow AnyDesk to function properly on your Mac.
Screen Recording: Granting this permission lets support agents view your screen during remote sessions.
Optional Step: Full Disk Access
If you plan to use AnyDesk’s File Transfer Mode, consider granting Full Disk Access as well. This step is optional but required for certain functionalities.

Note: the little icon lock should show unlock ![]() for you to make changes.
for you to make changes.
After making these adjustments, lock the settings back up by clicking the lock icon again. Your changes will take effect immediately.
That’s it! You’ve successfully enabled AnyDesk on your Mac device, making it ready for remote access and support. Enjoy the convenience of accessing your Mac from anywhere with AnyDesk!